Introduction to the AutoCAD Electrical “Circuit Builder” tool. Excel-spreadsheet-driven, parametric build of electrical control circuits.
Autodesk’s Nathan Eliason hosted a webcast today (February 16, 2011) that was an introduction to the Circuit Builder tool built into AutoCAD Electrical. I helped put the demo together and was responsible for real-time Q & A support while Nathan was “on stage”.
Note: this posting covers the second half of the presentation. The first part, dealing with the legacy tools Save Circuit / Insert Circuit from Icon Menu is covered in the previous posting here. Other Circuit Builder tutorials:
Circuit Builder – Switching from AWG to Metric Wire Sizes
Circuit Builder – Creating an Alternate Electrical Standards Setting
Circuit Builder – Leveraging AutoCAD’s “Group” Concept
Circuit Builder Configure Mode – Adding a “Pick from Icon Menu” Selection
Circuit Builder – Embedding Custom Calls in the Spreadsheet
Introduction to Circuit Builder
This tool was introduced in the AutoCAD Electrical 2009 timeframe. It comes preinstalled with data to build and annotate a sampling of motor control circuits and power feed circuits. It includes three-phase, single-phase, and one-line circuit representations. Each circuit is built dynamically with the following features:
- Connects to an adjacent power bus.
- Adds wiring between components.
- Annotates selected components with suggested values based upon the selected load.
- Each time a circuit is configured, it is added to a history list of circuits. This list provides for quick re-insertion at a later time.
So, let’s try it. We launch “Circuit Builder” from the Schematic tab of the AutoCAD Electrical toolbar…
… and this opening dialog appears, “Circuit Selection”. It sports a tree structure of pre-defined circuit types, both three-phase and one-line circuit representations.
We select the type of circuit we’d like to build and insert into our active drawing. Let’s pick the first circuit type listed under “3ph Motor Circuit”… the horizontal full-voltage non reversing motor circuit. Highlight and then hit the “Configure” button.
The “Circuit Selection” dialog disappears and we find a 3-phase bus attached to our cursor as shown below. We pop it into our drawing to the right of a vertical 3-phase supply bus. The horizontal bus auto-stretches to make connection to the vertical power bus.
As the 3-phase template attaches to the vertical bus, the “Circuit Configuration” dialog pops open as shown below. Here is where we can select various elements from the tree structure on the left-hand pane and make option selections for that element in the center pane and value assignments in the right-hand pane.
At any time during the configuration we can hit the button at the bottom left-hand part of the dialog to insert one or more of our options into the template circuit. We can “see” how our selections build into the circuit. If we don’t like an option we’ve picked, we can back it out and select a different option, dynamically, from this “Circuit Configuration” dialog.
Once all options are assigned and we’re satisfied with our circuit design, we hit “Done” to finish up and exit the dialog and expose our completed circuit.
How Circuit Builder Works / How you can customize Circuit Builder
Let’s spend the remainder of this tutorial by taking a brief look “under the hood” of Circuit Builder. Why? Because Circuit Builder begs you to customize it, to make it do what you need it to do at your company. So, let’s start…
Question: What drives this tree structure of circuits displayed in the opening “Circuit Selection” dialog?
Answer: An Excel spreadsheet (name displayed along top of dialog)
Here’s the first sheet of the “ace_circuit_builder.xls” Excel file. Its sheet name is ACE_CIRCS and it defines the tree structure of selectable circuit types that display in the Circuit Builder command’s opening dialog. Column “A” gives the main circuit type category and column “B” gives the individual selection options under that category.
For each selection in the tree (the combination of “A” and “B” columns), the third column in this spreadsheet sheet (below) gives the selected circuit’s drawing template “.dwg” file name.
So, when we select from the Circuit Builder opening dialog to build and insert a “Horizontal – FVNR – non-reversing 3ph Motor Circuit”, Circuit Builder is going to start by inserting circuit “ace_cb1_FVNR_H.dwg” into the active drawing at our selected pick point.
So, in it goes. And what we see here, in this beginning stage of Circuit Builder, is this…
…our circuit seems to be just a bare 3-phase bus with some X’s positioned randomly on the wires. Is this all there is?…
No. The circuit template is a framework that guides Circuit Builder as it designs your selected circuit type.
What Circuit Builder starts with for this selected 3-phase motor circuit type is the bus and a dozen or two “marker” blocks with attributes.
The marker block instances are all the same block name but with different CODE attribute values. Each marker block / CODE combination marks a specific X,Y coordinate point in this 3-phase motor circuit where some option can be applied.
Some of the key marker blocks on our inserted 3-phase bus tempalte are shown here. At each position in the bus, that marker block identifies what option or action is to take place at that point.
Let’s zoom in on the left-hand end and take a closer looks at the marker block for the main disconnect option for the circuit…
The marker block’s insertion point is the big “X” of the symbol (below). The visible CODE attribute is used to identify what the marker block is to control. Here, the CODE attribute is “Q001”. It is positioned at the point in the motor circuit where the circuit’s main disconnection means would insert.
Now, we might have a number of different possibilities for disconnect: non-fused switch, various types of circuit breakers, fuses, fused switch, or maybe no disconnection means. All of these are options, any of which we might want to assign to this part of our selected circuit’s design.
Circuit Builder will give us a shot at all of these options for position “Q001” in our template circuit. Let’s go back and take another look at the circuit builder spreadsheet.
This image below is very busy, but let’s see if we can follow…
- We launch Circuit Builder. It reads the ACE_CIRCS table (the upper left part of this slide) and builds a circuit selection tree structure from the first two columns.
- We make our selection in the tree structure, selecting the “Horizontal FVNR – non reversing” motor starter.
- Circuit Builder grabs the associated drawing template “.dwg” file from the 3rd column, ace_cb1_FVNR_H.dwg, and inserts it (exploded) into the active drawing at our pick point.
- Circuit Builder now looks at the 4th column of the selected circuit’s tree structure data and gets “3ph_H”. Circuit Builder now goes to the spreadsheet sheet of the same name, “3PH_H”. Here is where it will match up marker block codes that came in with the exploded drawing template and the available options for each.
- In our example we were looking at “Q001”. Finding it in the spreadsheet, we can see that there are 9 rows of data corresponding to nine different options to choose from for the circuit’s main disconnection means.
Now, as Circuit Builder processes the marker blocks, one-at-a-time, when it processes the “Q001” marker, it finds the spreadsheet identifies it as “Disconnecting means” and there are 9 rows of options.
The entries from the spreadsheet drive what is displayed in the dialog shown below. Pretty cool.
But how does a selection in this dialog, like the “Disconnect switch and fuses (time-delay)” shown above, translate to that particular component being pushed into the drawing at the Q001 marker block’s XY location?
Here is another busy slide below, but stick with me on this.
The first column identifies the beginning of the “Q001” main disconnect data. The next 2-3 rows define the titles and options for two pop-lists that appear on the Circuit Builder dialog when dealing with this Q001 main disconnect. The 6th row carries an integer number. This is a selection index value.
In our example here, we’ve selected the disconnect switch and fuses (time-delay). This carries an index value of 6.
We’ve also selected “No” for the “Include N.O. auxilary contact” selection. This carries an index value of 0.
The sum of these two selections is 6 (6 + 0 = 6). Circuit Builder now goes to the 7th column and looks for an entry or entries marked with a value of 6. It finds one row. The 8th column of this row contains the AutoCAD Electrical API command to insert the selected components. They pop in at the XY coordinate of the “Q001” marker block ( ! ).
This is kind of complex, but is this starting to make some sense now? The main idea is that the whole Circuit Builder concept is totally transparent and fully open. It is driven from an Excel spreadsheet file which you can expand / modify to meet your company’s specific needs.
Let’s finish our time together today by doing just that ! Let’s modify the spreadsheet to add some more choices to an existing option.
Here’s the option we want to enhance… it is for the “run” pilot light color selection for horizontal 3-phase motor circuits. Right now, as we use Circuit Builder to design a 3ph motor circuit, when we get to the control circuit’s “Light” selection, the options presented are just red and green pilot lights. Let’s say we want to add “blue” and “amber” options.
Let’s do it.
Step 1 – Open the ace_circuit_builder.xls Excel spreadsheet. Go to ACE_CIRCS sheet. Determine which sheet gives the detailed control for 3-ph horizontal motor circuits. It is sheet “3PH_H”. Select this sheet.
We flip to the 3PH_H sheet below and scroll down, looking for the “Light” entries…
Here they are. These match up with the four lights + “None” that show up in the Circuit Builder dialog when we get to the “Light” selection. We’re at the right place
Taking a closer look at the column below holding the commands that insert the light symbols… the middle argument of the command string looks like it is the light symbol’s block name.
Looks like “HLT1R” = red standard, “HLT1G” = green standard pilot light… “R”=red and “G” = green. Let’s roll the dice and assume that we can substitute “A” for amber and “B” for blue in these block names.
We can cut and paste copies of the two green pilot light rows. Insert twice. Then edit to cover “amber” and “blue” pilot lights.
(Caution: the F and G rows need to remain “text” – this may mean adding a single quote character in front of the number digit to force Excel to treat it as character string instead of a number. AutoCAD Electrical will have trouble reading the Excel spreadsheet if there is a mixture of numeric and text values in the same vertical column. All values need to be marked as “text”.)
Note: also scroll over to columns K and L and make the “A” and “B” color code changes.
Save and exit the spreadsheet.
Test
And now, when we run Circuit Builder and get down to the “Light” option, there are our four new options! Very nice…!




















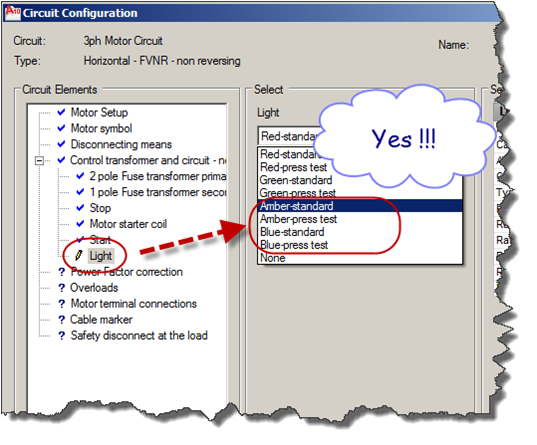
Leave a comment